
Five fast tips to improve your printing
Technology can be a thing of beauty when all systems are go. But when hardware or software do not perform, delays are costly and frustrating. Our Managed Print Services are designed to help organizations of all sizes avoid that hassle and expense, partly by helping you to print less.
But you still need to print sometimes, so here are the top five printing snags and our quick-fix remedies to solve them.
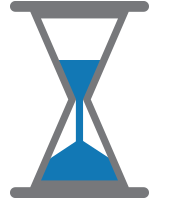
1. The Endless Paper Chase
Problem: Printing takes too long
Nothing is worse than making great time with a project only to hit the wall when it comes time to print. Slow print time can be caused by a high resolution setting, a memory issue, and/or choice of drivers.
Solutions:
High-resolution images have more data for your PC and printer to process, which can cause slow print times. If you’re not looking for gallery quality, select draft, standard or normal mode for office documents. For presentations or formal pieces switch your setting back to high-quality. If processing large files with complex images is part of your regular workflow, consider adding memory to keep your printer humming along.
Switch from two-sided to simplex mode. You’ll use more paper but one-sided printing takes considerably less time.
Your driver can determine speed outcome, too. High-end lasers and even some inkjets are available with a choice of drivers including PostScript, PCL and/or the manufacturer’s host-based driver. In general, PCL is best for faster office printing and PostScript is better for graphics intensive applications and industries.
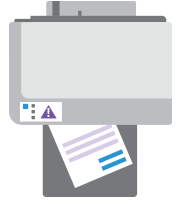
2. The Workflow Logjam
Problem: Paper jams
So you’ve remedied the cause for slow printing only to end up with the King of All Printer Nightmares – the paper jam.
Solutions:
Your User Guide or control panel instructions should walk you through this easily enough. In fact, some Xerox printers provide video assistance and lighted interiors to make jam clearance a snap. Start by inspecting the paper path and remove any jammed material, being careful to take out any stuck paper straight —and above all—not tearing it. If it’s caught between rollers, follow the guide on how to release the pressure.
If it’s a misaligned paper that caused the jam, remove the tray to make sure the paper is positioned correctly and reseat the tray. Sometimes you may find no misfed sheet at all, in which case you’ll need to remove the paper stack, check to see if it’s squared properly and reposition it back in the tray—all after taking a deep breath.
As a rule you should always make sure the type of paper being printed is supported by your printer. And also remember to store your paper where it’s dry to avoid moisture that can make printing difficult.
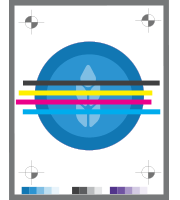
3. A Picture's Worth 1,000 Words
Problem: Really bad looking prints
Your printer is operating perfectly—but your final product looks terrible. Smudges, poor image quality or faded type make even the best documents look sloppy and unprofessional.
Solutions:
Try these easy fixes for better quality laser printing. If your issues persist, the problem is more likely to be due to supplies or hardware.
Check your print driver to make sure you have the correct paper or media selected.
Double check that the paper loaded in the tray matches the type selected in the printer driver.
In some laser printers, the fuser has an adjustment for paper type. If your printer’s fuser can be adjusted manually, check to see that it’s set properly but be aware: fusers get very hot so exercise caution.
Check out your toner cartridges, imaging unit(s) and the fuser for damage. These components vary by model and manufacturer so it’s best to refer to the User Guide.
If you’ve got smudge marks, print several blank sheets of paper and they will eventually fade away.
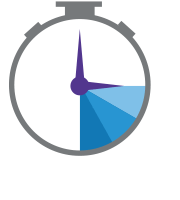
4. Nothing's Happening
Problem: My printer isn’t printing
Next to the almighty paper jam, nothing happening also ranks high on the printing problem list.
Solutions:
First, check that you sent the print job to the right printer; you may very well be printing dozens of documents in the next department. To make your main printer your default, click navigate to Printers and Faxes in Windows®. Right-click on your printer icon and select Set as default printer.
Did you check that there’s enough—and the correct kind—of paper in the tray? While you’re at it, make sure your printer is on and that all cables are secure. Both USB- and network-connected computers require that the print driver be installed on the computer you’re printing from. Print drivers with a two-way communication feature can tell you what might be causing your issue via desktop or driver notifications, without making a trip to the printer.
And finally, if your printer just won’t print or your print job seems stuck in the queue, the easiest solution is to restart. Begin by restarting your software application. If that doesn’t work, reboot your computer. Lastly, turn off your printer for a few minutes before switching it back on.
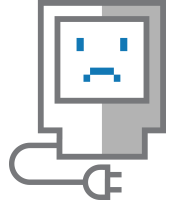
5. Time to pull the plug
Problem: Old age and/or outdated technology
We see this a lot: your printer has been good to you, and you’ve grown rather attached to it…it fits just right and has all the configurations exactly as you want them. And yet, you’re starting to notice little hiccups now and then—a grating noise here, a collating problem there…
Solution:
Accept the fact that it may be time to let it go, bearing in mind the steep cost of holding onto outdated legacy technology, not only in terms of business drag but the price of a hamstrung IT department. When you’re ready for a replacement, consider a new printer with a service contract. You can see all of our award-winning product line here.

AltaLink® MFP Family
ConnectKey-enabled, high-volume, multifunction printers with scalability, power and security for large workgroups.

See how VersaLink® business printers transform work, safely and securely.
ConnectKey-enabled, plug-n-play, mobile-friendly, business printers and multifunction printers for small workgroups.
Related Articles

Cybersecurity Readiness Guide for Small and Medium Businesses
Discover how to stop hackers in their tracks. Protect your business from rising threats with Xerox's comprehensive guide. Learn essential steps to safeguard your organization, secure employee credentials, and prioritize critical data.

Create a more sustainable office
Discover how Xerox enables more responsible printing and sustainability strategies for businesses. Solutions, recycling, and more.

3 Essentials to Cybersecurity
Discover how Xerox technologies can help to secure your printer and data.

French Non-Profit Association Case Study
See how Xerox helped boost productivity and accessibility for one of France's most significant non-profit organizations with the help of our Managed Print Services and Workflow Central Platform.

Bell Law Case Study
Discover how a leading employment law firm overcame document processing and sharing hurdles with the innovative solutions provided by Xerox® Workflow Central.

Healthcare Solutions for Xerox Workplace Cloud
Xerox® Workplace Solutions ensures secure MFP access and pull printing for healthcare, protecting patient data and ensuring compliance. Print securely from any device with single sign-on and event logging.





