
Easy Ways to Check the Toner Level in Your Xerox® Printer
There’s never a good time to run out of toner, especially when you’re in the middle of a busy day at the office. Many Xerox® printers will alert you when they’re running low. But it’s also helpful to know how you can check your toner levels at any time.
Knowing where to look will save you time and may even avert a crisis. Imagine the scenario: your boss has asked you to provide that report by the end of the day, or you need to convince a customer with an eye-catching presentation this afternoon. You need to know your printer is all set to print the last pages as beautifully as the first.
Check out these five methods to find out how much toner you have left:
1. Using the Color Touch Screen
The Xerox B and C Series and VersaLink printers and multifunction printers let you check your toner levels in just a couple of clicks. On the User Interface (UI), look for and select ‘Status/Supplies’, then, from the list select ‘Supplies’. The display will show the amount of toner available in each toner cartridge:
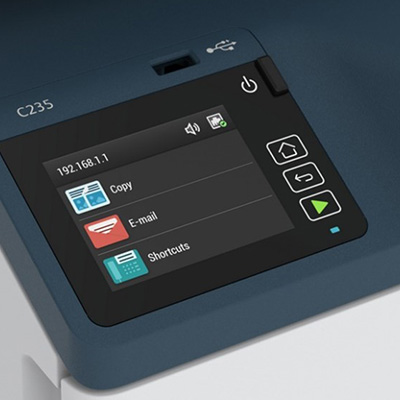
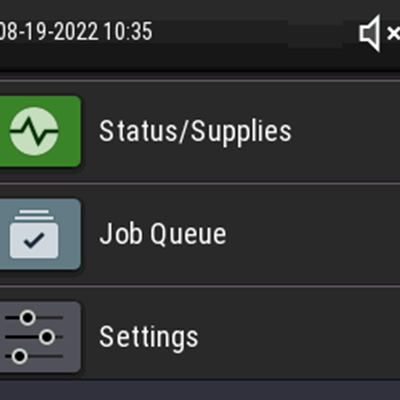
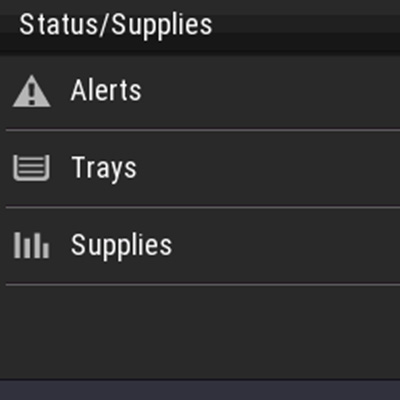
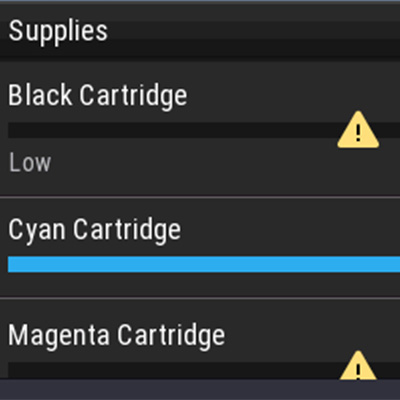
2. Using a web browser
Most Xerox networked printers use a web interface that allows you to check your toner levels online. Do this by entering the IP address of the printer into your web browser. You can find the IP address on the top left of the device’s User Interface:
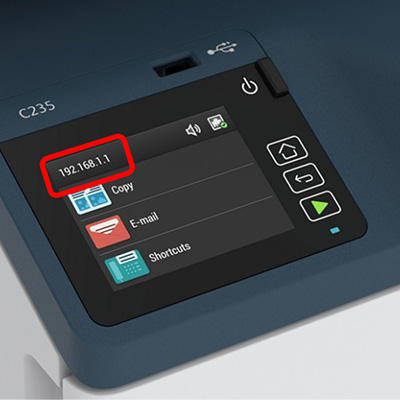
After entering the IP address on your web browser, click on ‘Status’ to see your supplies report, which will look like the one below. This means you can check all networked printers right from where you sit, even if the printer is down the hall or in another building.
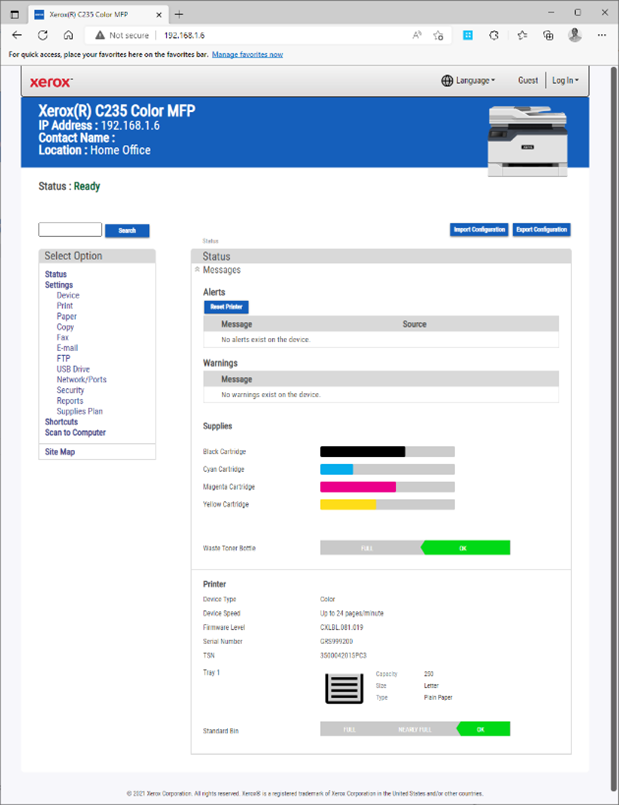
3. Using your print driver
Some printers and MFPs have what’s called ‘bi-directional print drivers’. This means they automatically display toner levels (and other functions) within the printer driver. So, for example, if you have a Xerox C235 Color Multifunction Printer, you can hover over the row of icons in the lower right corner of the ‘Printing Options’ tab and more details will appear on the screen.
To find this window, click on ‘Printer Properties’ and then ‘Print Settings’. This is what the Printing Options tab looks like:
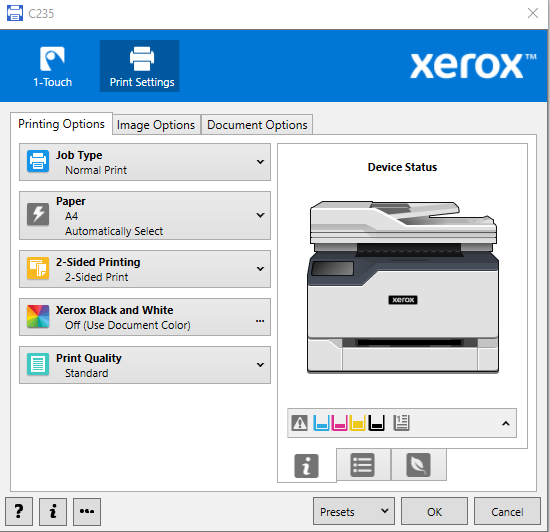
4. Setting up email alerts
To make things easier still – and for that extra peace of mind – you can set up an email alert to tell you when toner is getting low. To configure your printer, go to your web browser, enter your printer’s IP address and navigate to Settings > Device > Notifications > Email Alerts Setup. You’ll find ‘Email Alerts Setup’ halfway down:
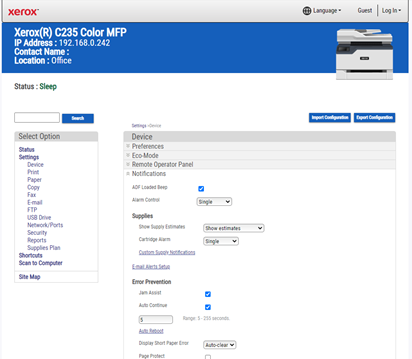
This will open a dialogue box where you can specify who should receive email alerts, plus a series of check boxes and drop down menus that allow you to choose the content of the email:
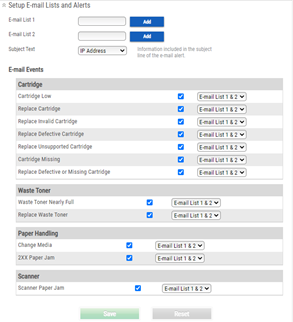
5. Using the Xerox Print & Scan app
You can also view supply levels through the free desktop ‘Xerox Print and Scan Experience’ app which you can download from the Microsoft Store. Click on ‘Device Information’ and see the list of toner levels on your printer:
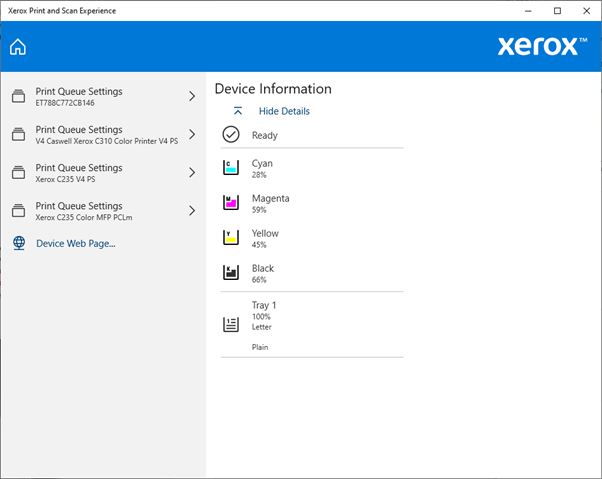
Time to act
You should now be able to check your toner levels whenever you want. When you need more, simply order your Xerox toner here.
Need Help with Your Xerox Printer?
Keep your devices operational with built-in steps, online answers and experts on call.

5 Quick Fixes for Common Printing Problems
Here’s the top five printing snags and our quick-fix remedies to solve them.
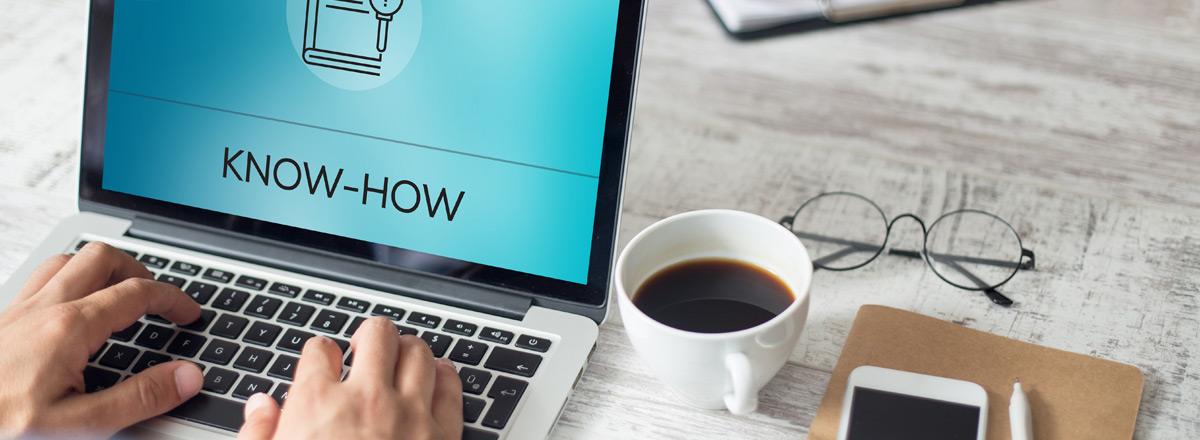
14 printer maintenance tips
Keep your printer performance high with our printer care tips.

Xerox Print Devices Cleaning Guidance
Learn how to effectively clean Xerox devices and maintain a healthy work environment.
Статьи по Теме

Бизнес-пример Bell Law Group
Узнайте, как ведущая юридическая компания по трудовому праву преодолела трудности, связанные с обработкой и отправкой документов, благодаря инновационным решениям Xerox® Workflow Central.

Образовательная организация внедряет инновации в процесс обучения, чтобы сделать образовательные материалы более доступными для восприятия.
Сотрудники CRC Formation предлагают студентам новые способы обучения с помощью Xerox® Workflow Central.

Cybersecurity Essentials
Learn how to protect your business from cybercrime. See how Xerox's guide can help improve your security with essential steps like testing passwords, examining firewalls, and analyzing employee behavior.

3 Essentials to Cybersecurity
Discover how Xerox technologies can help to secure your printer and data.

Healthcare Solutions for Xerox Workplace Cloud
Xerox® Workplace Solutions ensures secure MFP access and pull printing for healthcare, protecting patient data and ensuring compliance. Print securely from any device with single sign-on and event logging.

French Non-Profit Association Case Study
See how Xerox helped boost productivity and accessibility for one of France's most significant non-profit organizations with the help of our Managed Print Services and Workflow Central Platform.





