Αποστολή σαρωμένου ειδώλου σε διεύθυνση email
Για να στείλετε σαρωμένο είδωλο σε διεύθυνση email:
1. Τοποθετήστε τα πρωτότυπά σας.
◦ Για μονές σελίδες ή για χαρτί που δεν μπορεί να τροφοδοτηθεί με τον αυτόματο τροφοδότη εγγράφων διπλής όψης, χρησιμοποιήστε την επιφάνεια σάρωσης. Ανυψώστε τον αυτόματο τροφοδότη εγγράφων, έπειτα τοποθετήστε το πρωτότυπο με την όψη προς τα κάτω στην επάνω αριστερή γωνία της επιφάνειας σάρωσης.
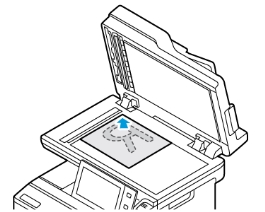
◦ Για πολλαπλές, μονές ή διπλής όψης σελίδες, χρησιμοποιήστε τον αυτόματο τροφοδότη εγγράφων διπλής όψης. Αφαιρέστε όλα τα συρραπτικά και τους συνδετήρες από τις σελίδες. Τοποθετήστε τα πρωτότυπα με την όψη προς τα επάνω και με το επάνω μέρος της σελίδας να εισέρχεται πρώτο στον τροφοδότη εγγράφων. Ρυθμίζετε τους οδηγούς χαρτιού έτσι ώστε να εφαρμόζουν στα πρωτότυπα.
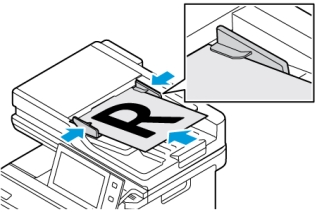
Σημείωση:
◦ Όταν εντοπιστούν τα πρωτότυπα έγγραφα, ανάβει η ενδεικτική λυχνία LED επιβεβαίωσης του αυτόματου τροφοδότη εγγράφων.
◦ Εάν έχει διαμορφωθεί η λειτουργία Προεπιλεγμένη οθόνη όταν εντοπιστούν πρωτότυπα, η προεπιλεγμένη εφαρμογή ανοίγει αυτόματα όταν εντοπιστούν τα πρωτότυπα έγγραφα.
◦ Εάν έχει ενεργοποιηθεί η λειτουργία Αυτόματη έναρξη όταν εντοπιστούν πρωτότυπα, η εργασία ξεκινάει αυτόματα και η οθόνη αντίστροφης μέτρησης εμφανίζεται όταν εντοπιστούν τα πρωτότυπα έγγραφα. Για να σταματήσετε την αντίστροφη μέτρηση και να προγραμματίσετε την εργασία με μη αυτόματο τρόπο, πατήστε Ακύρωση.
2. Στον πίνακα ελέγχου του εκτυπωτή, πατήστε το πλήκτρο Αρχική σελίδα.
3. Πατήστε Email.
4. Για να διαγράψετε προηγούμενες ρυθμίσεις εφαρμογής, πατήστε Επαναφορά.
5. Εισαγάγετε παραλήπτες.
◦ Εάν εμφανιστεί η οθόνη εισόδου, για να εισαγάγετε έναν παραλήπτη, πατήστε σε μια επιλογή ή πατήστε X.
◦ Για να επιλέξετε μια επαφή ή μια ομάδα από το Βιβλίο διευθύνσεων, πατήστε στην επιλογή Βιβλίο διευθύνσεων συσκευής. Επιλέξτε Αγαπημένα ή Επαφές και μετά επιλέξτε έναν παραλήπτη. Πατήστε OK.
◦ Για να επιλέξετε μια επαφή από το Βιβλίο διευθύνσεων δικτύου, πατήστε στην επιλογή Βιβλίο διευθύνσεων δικτύου. Εισάγετε ένα όνομα και πατήστε Αναζήτηση και, στη συνέχεια, επιλέξτε έναν παραλήπτη. Πατήστε OK.
◦ Για να εισάγετε τη διεύθυνση email χειροκίνητα, πατήστε Μη αυτόματη καταχώριση. Στο πεδίο Εισαγάγετε διεύθυνση email, εισαγάγετε τη διεύθυνση email και μετά επιλέξτε Προσθήκη.
◦ Για να προσθέσετε τη δική σας διεύθυνση email στη λίστα παραληπτών, πατήστε Προσθήκη μου. Αν χρειάζεται, εισάγετε τα στοιχεία σύνδεσής σας.
◦ Για να προσθέσετε περισσότερους παραλήπτες, επιλέξτε Προσθήκη παραλήπτη και μετά επαναλάβετε τη διαδικασία.
Σημείωση: Οι επιλογές που είναι διαθέσιμες για προσθήκη παραληπτών εξαρτώνται από τη διαμόρφωση του συστήματος.
6. Για να οργανώσετε τους παραλήπτες, επιλέξτε ένα από τα ονόματα παραληπτών της λίστας. Από το μενού, επιλέξτε Προς:, Κοιν.: ή Ιδ. κοιν.:.
7. Διαμορφώστε τις ρυθμίσεις email όπως απαιτείται.
◦ Για να αλλάξετε το θέμα, πατήστε Θέμα, εισάγετε ένα νέο θέμα και μετά πατήστε OK.
◦ Για να αποθηκεύσετε το σαρωμένο έγγραφο με συγκεκριμένο όνομα αρχείου, πατήστε στο όνομα του συνημμένου αρχείου, εισάγετε ένα νέο όνομα και μετά πατήστε OK.
◦ Για να αποθηκεύσετε το σαρωμένο έγγραφο με συγκεκριμένη μορφή αρχείου, πατήστε στη μορφή του συνημμένου αρχείου και μετά επιλέξτε τη μορφή που θέλετε. Για να δημιουργήσετε ένα αναζητήσιμο αρχείο ή για να προσθέσετε προστασία με κωδικό πρόσβασης, από το μενού μορφής αρχείου, επιλέξτε Περισσότερα.
◦ Για να αλλάξετε το μήνυμα email, πατήστε Μήνυμα, εισάγετε ένα νέο μήνυμα και μετά πατήστε OK.
◦ Για να σαρώσετε περισσότερα έγγραφα χρησιμοποιώντας την επιφάνεια σάρωσης ή για να αλλάξετε τις ρυθμίσεις για διαφορετικές ενότητες της εργασίας, επιλέξτε Δημιουργία εργασίας.
◦ Εάν σαρώνετε από πρωτότυπα διπλής όψης, πατήστε Σάρωση διπλής όψης, στη συνέχεια ορίστε μια επιλογή.
Για λεπτομέρειες σχετικά με τις διαθέσιμες λειτουργίες, ανατρέξτε στην ενότητα Λειτουργίες εφαρμογών.
8. Για να αρχίσει η σάρωση, πατήστε Αποστολή.
9. Αν η επιλογή Δημιουργία εργασίας είναι ενεργοποιημένη, επιλέξτε Σάρωση και όταν σας ζητηθεί, ακολουθήστε αυτά τα βήματα.
◦ Για να αλλάξετε ρυθμίσεις, επιλέξτε Προγραμματισμός επόμενου τμήματος.
◦ Για να σαρώσετε άλλη σελίδα, επιλέξτε Σάρωση επόμενου τμήματος.
◦ Για να τελειώσετε, πατήστε Υποβολή.
10. Για συνδεδεμένους χρήστες, αν η δυνατότητα Προσαρμοζόμενη εκμάθηση είναι ενεργοποιημένη για τη λειτουργία Εξατομίκευση, μια υπόδειξη για δημιουργία μιας εφαρμογής 1-Touch μπορεί να εμφανιστεί για επαναλαμβανόμενες ή σύνθετες εργασίες. Για να δημιουργήσετε μια προσωπική Εφαρμογή 1-Touch, επιλέξτε Δημιουργία Εφαρμογής 1-Touch και μετά ρυθμίστε την εφαρμογή όπως απαιτείται. Για να απορρίψετε την υπόδειξη, επιλέξτε Ακύρωση.
Για περισσότερες πληροφορίες σχετικά με τη δυνατότητα Εξατομίκευση και τη δημιουργία Εφαρμογής 1-Touch, ανατρέξτε στην ενότητα Εξατομίκευση.
11. Για επιστροφή στην Αρχική οθόνη, πατήστε το κουμπί Αρχική σελίδα.