
Що робити, якщо принтер не захоплює папір
Одна з найчастіших поломок друкувального пристрою - коли принтер не бачить або не може захопити папір з лотку. Причина несправності може ховатися як в неправильно підібраному папері, так і в технічному збої. Нижче зібрані можливі випадки, при яких принтер не захоплює папір, і рекомендації про те, що робити в кожній ситуації.
1. Неправильний папір
Найбільш поширена причина проблем з подачею - невідповідний папір. Більшість сучасних друкуючих пристроїв, як правило, оптимізовані для використання офісного паперу щільністю 80-90 г/м². Перед використання паперу більшої чи меншої щільності необхідно попередньо ознайомитися з характеристиками пристрою, і переконатися, що він підтримує такий папір.
Щоб перевірити, чи бере принтер листи після зміни паперу, потрібно покласти в лоток 10-20 сторінок і запустити тестовий друк. Попередньо не забувайте перевірити і змінити відповідні налаштування апарату або драйвера друку. Робити це бажано після перевірки кожної причини, через яку принтер не захоплює папір.
Часом в лоток подачі потрапляють м'яті або порвані аркуші. У таких випадках в принтері теж можуть виникнути проблеми з подачею. Тому перед розміщенням паперу в лоток, пачку необхідно перевірити на дефекти і вирівняти.
2. Неправильне розташування паперу
Іноді принтер погано захоплює папір через неправильне розташування листів. Такий тип помилки виникає з двох причин:
Папір в лотку лежить не у напрямку друку.
Невірно затиснуті обмежувачі. Перевірити помилку легко, відкривши лоток і вірно поклавши папір, або поправивши обмежувачі до потрібного формату.
3. Збій налаштувань
Якщо з листами все в порядку, а лоток принтера як і раніше не захоплює папір, проблема може критися в неправильних налаштуваннях. Знайти їх можна в налаштуваннях комп'ютера:
Зайдіть в панель управління або системні налаштування, знайдіть пункт «Принтери та інше обладнання» або аналогічну назву.
У підрозділі «Принтери і факси» виберіть потрібний принтер і відкрийте налаштування параметрів друку.
У новому вікні відкриються налаштування потрібного принтера.
Перевірте існуючі налаштування і в разі помилки задайте необхідні параметри.
Якщо в драйвері принтера всі налаштування обрані правильно, перевірте налаштування лотків безпосередньо на самому апараті. Більшість виробників докладно описують цей процес в керівництві користувача. Іноді програмні помилки такого роду зустрічаються у принтерів, де встановлені кілька лотків. У більшості випадків виправити це можна лише перевстановленням або оновленням драйверів.
4. Проблеми з драйвером принтера
Проблема, через яку принтер не забирає папір, може критися в драйверах. Для вирішення проблеми достатньо встановити програмне забезпечення заново. Якщо клікнути на іконку принтера в підрозділі «Принтери і факси» правою кнопкою миші, може з'явитися пункт меню «Оновити драйвер». При виборі пункту «Автоматично» почнеться пошук та встановлення оновлення. Після цього необхідно перезавантажити комп'ютер.
5. Ручна подача паперу
Ручна подача паперу може допомогти виявити проблему з роликами подачі основного лотка. Активувати режим ручної подачі можна або в налаштуваннях принтера в меню «Джерело». Або безпосередньо на самому апараті, завантаживши один лист в лоток ручної подачі. Часто він має більш високий пріоритет, ніж основний лоток, і апарат спочатку спробує забрати лист саме з цього лотка.
Іноді буває і зворотна ситуація, коли апарат вимагає завантажити папір в обхідний лоток, замість того, щоб брати його з основного лотка. Щоб виключити помилку, коли ролик принтера захоплює папір, необхідно в драйвері принтера вибирати потрібний лоток.
6. Скупчення пилу на ролику
Відповідь на питання, чому принтер не захоплює папір, може переховуватися в звичайній пилу. За час експлуатації на ролику накопичується бруд, що погано впливає на роботу пристрою. Як правило, ролик знаходиться в доступному місці, і очистити обладнання можна ганчіркою без ворсу. Заборонено використовувати спирт і миючі засоби, тому що вони можуть пошкодити обладнання.
Послідовність дій при очищенні принтера від пилу:
Вимкніть принтер від мережі живлення.
Відкрийте кришку відсіку картриджа і акуратно дістаньте його. На час очищення картридж можна розмістити на рівній поверхні, прикривши аркушем паперу від попадання сонячних променів.
Вийміть ролик захоплення, який знаходиться внизу пристрою, натиснувши на фіксатори з двох сторін.
Огляньте ролик на наявність дефектів: подряпин або проколів. Якщо вони є, то деталь несправна і необхідно звернутися до фахівця.
Бруд і пил протріть злегка вологою ганчіркою і залиште сохнути на пару хвилин.
Протріть ролик сухою ганчіркою і акуратно зберіть принтер.
7. Зламаний ролик захвату
Часом принтер не бачить папір через поломки ролика. Перед початком очищення його потрібно перевірити: злегка натисніть пальцем на ролик. У справному стані він повинен рухатися.
У принтерах з дуплексом - пристроєм для автоматичного перевороту паперу для двостороннього друку - жорсткі пластикові ролики повинні легко крутитися і не повинні прогинатися при натисканні. Якщо це відбувається, значить, механізм зламаний.
Займатися самостійним ремонтом не варто, щоб не вивести з ладу весь пристрій. Краще знайти спеціалізований і бажано сертифікований сервісний центр.
8. Сторонній предмет в принтері
Якщо принтер не захоплює папір, як і раніше, то в нього міг випадково потрапити відносно велике сміття. Спершу необхідно перевірити дно і боки лотка. Потім дістати картридж так само, як в розділі «Скупчення пилу на ролику», і оглянути простір під роликом захвату і в вузлі подачі паперу.
Вилучення сторонніх предметів з корпусу принтера краще проводити пінцетом. Потрібно перевірити і картридж - можливо, сміття скупчилося там. Якщо своїми силами дістатися до предмету, що заважає друку не вдається, пристрій краще віддати в сервісний центр.
9. Зламаний вузол подачі паперу
Зламаний вузол подачі паперу - це найбільш серйозна з усіх поширених проблем принтера. Якщо пристрій регулярно захоплює два і більше аркушів паперу, а інші способи рішення не допомогли, значить, дефект криється саме тут.
Не варто самостійно розбирати вузол подачі паперу, оскільки свої нюанси існують в кожній моделі принтера. Краще віднести пристрій на ремонт в технічний центр.
Описані проблеми можуть виникнути на будь-якому пристрої. З більшістю з них можна впоратися самостійно. Але якщо принтер не забирає папір з лотка і перестав працювати, а причина складніша за перераховані, довірте ремонт фахівцям.
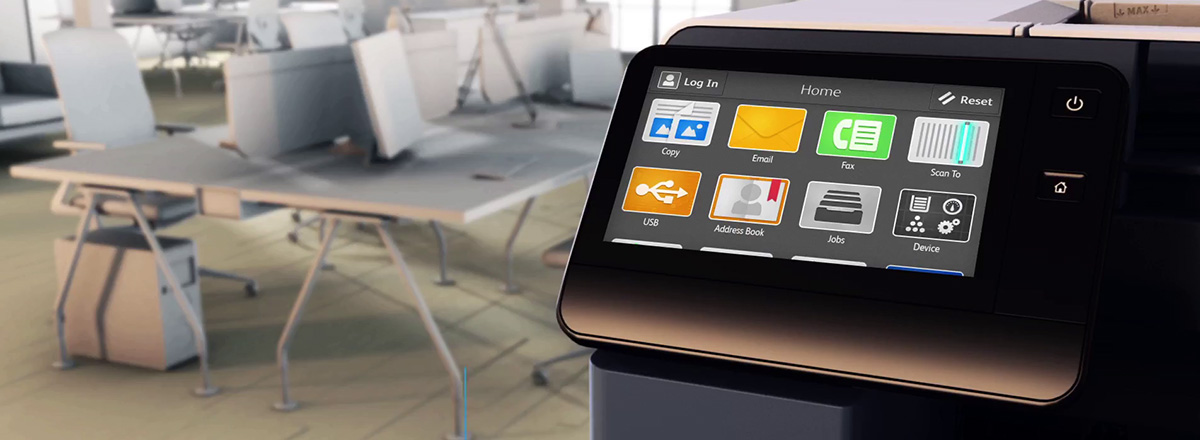
Сімейство принтерів і БФП Xerox® VersaLink®
Принтери і БФП Xerox® VersaLink форматів A4 і A3 з технологією ConnectKey® істотно підвищують продуктивність на робочому місці, надаючи нові способи вирішення старих завдань, ефективно і безпечно трансформуючи сучасне робоче середовище.
Широкий модельний ряд пристроїв цього розділу каталогу Xerox включає в себе як монохромні, так і кольорові моделі форматів А3 і А4.
Схожі публікації

Приклад успішного впровадження фірмою Bell Law
Дізнайтеся, як завдяки інноваційним рішенням Xerox® Workflow Central провідна юридична фірма з питань трудових відносин подолала складнощі з обробкою й обміном документами.

Організація з надання навчальних послуг модернізує методику викладання шляхом формування більш доступних матеріалів.
Фахівці з навчання в CRC Formation використовують Xerox® Workflow Central для надання студентам нових можливостей навчання.

3 Essentials to Cybersecurity - Part 1
Discover how Xerox technologies can help to secure your printer and data.

Create a more sustainable office
Discover how Xerox enables more responsible printing and sustainability strategies for businesses. Solutions, recycling, and more.

French Non-Profit Association Case Study
See how Xerox helped boost productivity and accessibility for one of France's most significant non-profit organizations with the help of our Managed Print Services and Workflow Central Platform.

3 Essentials to Cybersecurity - Part 2
Discover how Xerox technologies can help to secure your printer and data.





